日本時間の9/17に配信となったiPadOS14並びにiOS14。
配信初日にアップデートをして1週間経過したので、この1週間使ってみての感想を書いていきます。
大きく変わったウィジェット
今回のOSアップデートでiPadとiPhone両方に大きく関係しているのがウィジェットです。
特にiPhoneでは顕著でこれまで10年以上使われてきたiPhoneのホーム画面を大きく変えました。
iPhoneとiPadに共通していること
Apple純正アプリのウィジェットが大量にリニューアルされました。
表示の方法も複数用意されているなどAppleが今回のアップデートでウィジェットに力を入れているのがよく分ります。
アップデート直後は複数の種類が良いされたウィジェットはApple純正アプリといくつかのものでしたが、アップデート当日から今日に至るまでに多数のサードパーティ製のアプリがアップデートされ多彩なウィジェットが追加されました。
【iPadOS】iPadのウィジェット
iPadOSにおけるウィジェットの進化はこれまでの正当進化といった感じです。
これまでと同じくホームの1ページ目左に表示されます。
変更点としては、これまでは固定できるウィジェットはひとつでしたが、最高4つまで固定できるようになりました。
ホーム画面のウィジェットを下にすワイプすると時計と日付だけを左上に残すことができ、これまでは指定したウィジェットひとつだけをこれまでは表示することができました。
それが今回のアップデートによって最高4つまで表示することができるようになりました。
具体的には、小さい正方形4つか、小さい正方形2つと長方形1つか、長方形2つか、大きな正方形1つか、の4通りの置き方ができます。
ただしどのウィジェットでも置くことができるわけではなく、ある一定の基準があるようです。
Apple純正のものは基本的に置くことができますが、バッテリー情報はここに入れることはできませんでした。
また、iPadOS14配信後にアップデートされた多くのサーとパーティアプリのウィジェットが、ここに入れることができるように複数のサイズとパターンが用意されています。
【iOS】iPhoneのウィジェット
こちらの方がアップデートによる変更点が大きいです。
まずこれまでと同じように1ページ目を左から右にスワイプするとウィジェットの画面にすることができます。
更にこれに加えてiPhoneではホーム画面そのものにウィジェットを配置することができるようになりました。
これによりアイコンが横に4つ並んだホーム画面が多種多様なものに生まれ変わりました。
更にウィジェットの話からは逸れてしまいますが、iPhoneではホーム画面のページの非表示機能が追加されました。
これまで数ページ渡ってアプリを配置していたかと思います。
そのページを非表示にできるようになりました。
iPhoneは賢いので非表示にしたページのアイコンの並びはそのまま保存しているので、戻したければいつでも戻すことができます。
自分もそうですが、この機能によりホームを1ページのみにした人は多いと思います。
表示されなくなってしまったアプリはappライブラリに入り、さまざまな基準でカテゴリ分けされています。
また、検索バーを入力状態にするとアプリが昇順で一覧されます。
話をウィジェットに戻すと、スマートスタックを上手く利用することで1ページに入れることのできるアプリを増やすことができるのも大きな変更です。
スマートスタック
ウィジェットの中で特別な存在であるスマートスタック。
これは複数のウィジェットを格納しておき上下のスワイプにより切り替えることができるウィジェットです。
デフォルトではApple純正アプリが入っていますが、これは自分で変更することができます。
中身の削除方法
スマートスタックを長押しするとスタックを編集すると言うものがあります。
これをタップすると現在どんなウィジェットがどの順番で入っているかが表示されます。
ここでウィジェットを並び替えたり、アプリ名を右から左にスワイプすることで削除することができます。
追加方法
デフォルトでは純正アプリのみが登録されていて、以降スマートスタックをウィジェットとして追加すると中身が少しづつ変わっていました。
(おそらく使用頻度などを元にして削除されたアプリと入れ替えられています。)
でも狙ったウィジェットが入っているとは限らないので、自分で追加をします。
その方法は簡単で、一度ホームにウィジェットを置き、そのウィジェットを既に置いてあるスマートスタックに入れてしまいます。
簡単に言うとスマートスタックはウィジェット版のフォルダでした。
フォルダと違うのはスワイプによって表示を変えることができるという部分です。
【iPadOS】スクリブル機能
Apple Pencilのアップデートがありました。
この機能はキー入力が必要な部分に対してApple Pencilで直接書き込むことで、その文字を認識し変換してくれるものです。
一部のノート系アプリで既に実装されているものをAppleが公式に実装したような形になります。
非常に面白い機能ですが、残念なことに現状では英語と中国語のみ対応で日本語は未対応となっています。
おそらく使用している人口の多い言語の実装を先行したのだと思います。
しかし、中国語が対応していることを利用し、Safariの検索バーに漢字のみのワードを書くことで擬似的に日本語で検索することは可能でした。
またApple Pencilのアップデートとして図形などのオートシェイプ機能が追加されました。
これはドロー系のアプリで実装されていたものをAppleが公式に実装したような感じです。
図形を描きそのままホールドしていると図形を修正してくれると言うものです。
試した感じではスクリブルによる文字変換はApple純正のアプリなら大体対応していて、図形修正は今のところメモアプリくらいしか使い道がないようです。
不具合関係
これまでのOSと比較すると大きな不具合は出ていないようです。
各アプリの開発者が動作確認をできていないのでアップデートを控えるようにというコメントを出していますが、見た感じこれが動かなくて困っていると言うのは見かけません。
しかし、残念ながら不具合はあります。
iOSは特に問題ないのですが、iPadOSの方は結構困ったバグが発生しています。
それはキーボードの入力関連です。
【iPadOS】キーボードの反応に関するバグ
個人の意見なのでおま環の可能性も否定できませんが、キーボードに関して幾つかのバグを確認しています。
先に使用環境を記載していおきます。
本体:iPad Pro2018 11インチ
キーボード:Magic Keyboard
新しいiPad Airの発売によって若干Proから転落しそうな1世代前のiPad Proで確認されている不具合となります。
また、基本的にMagic Keyboard使用中に発生したものなので外部キーボードを使わなければ怒らない可能性もありますが、ソフトウェアキーボードに変更しても解決されないので入力系全体のバグのようです。
不具合① キーが反応しない
そのままのないようで、キーを叩いてもそのキーが入力されないと言う現象があります。
この記事を書いている間にも何度も発生しています。
不具合② 変換候補が表示されない
キーの入力はできていてもひらがなが表示されるだけで、変換候補が表示されないことがあります。
一応returnを押すことでひらがなで確定することはできます。
逆に消そうとすると一文字づつではなく一気に複数の文字が消えます。
大抵これが発生し文字を消すもしくは確定すると上記の①に移行します。
バグの原因の推測
勝手な推測としては、今回のアップデートで追加されたスクリブル機能が入力関係にイタズラしているのではないかと思っています。
スクリブルに対応している言語が英語と中国語なので、それ以外の言語において何か引っかかっているような気がしています。
9/25の時点で細かい修正用のアップデートが来ていますが、この入力関連の不具合があることは明記されていないので、アップデートしても改善されないかもしれません。
1週間使ってみての感想
ここにきて本題です。
iPhoneは見た目も大きく変わり特に不具合もなくいい感じです。
iPadも大半の部分はウィジェットに依存する部分があるのでいい感じです。
しかし、入力系にバグがあるので使い勝手は悪くなってしまったと言わざるを得ないでしょう。
自分以外の人でもこの不具合は出ているようなので、アップル側が認識して早めに修正パッチを当ててくれることを期待します。
今後期待する事
まずはiPadOSの入力バグがなくなる事です。
次は折角の新機能なのでスクリブルが日本語に対応することを期待します。

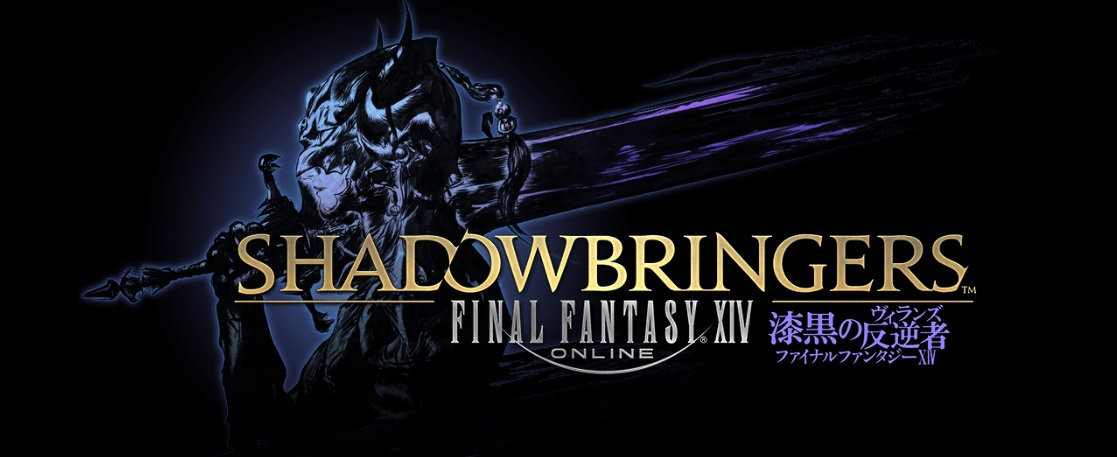
コメント